Topics covered:
- Custom Suppliers
- Managed Suppliers
- Supplier Pricing
Managed suppliers are the core of Pilot. When you add a managed supplier it will load all of the product and pricing information from that supplier to your Pilot Point of Sale and Shopping Cart. As their prices are updated, new products are released or product data is changed the new data will be pushed to your store. In addition some suppliers share their inventory data, allowing you a realtime glimpse into their warehouses.
-
To add a managed supplier login to the Admin area and click on the gear icon to open up the Settings menu, then on supplier setup.
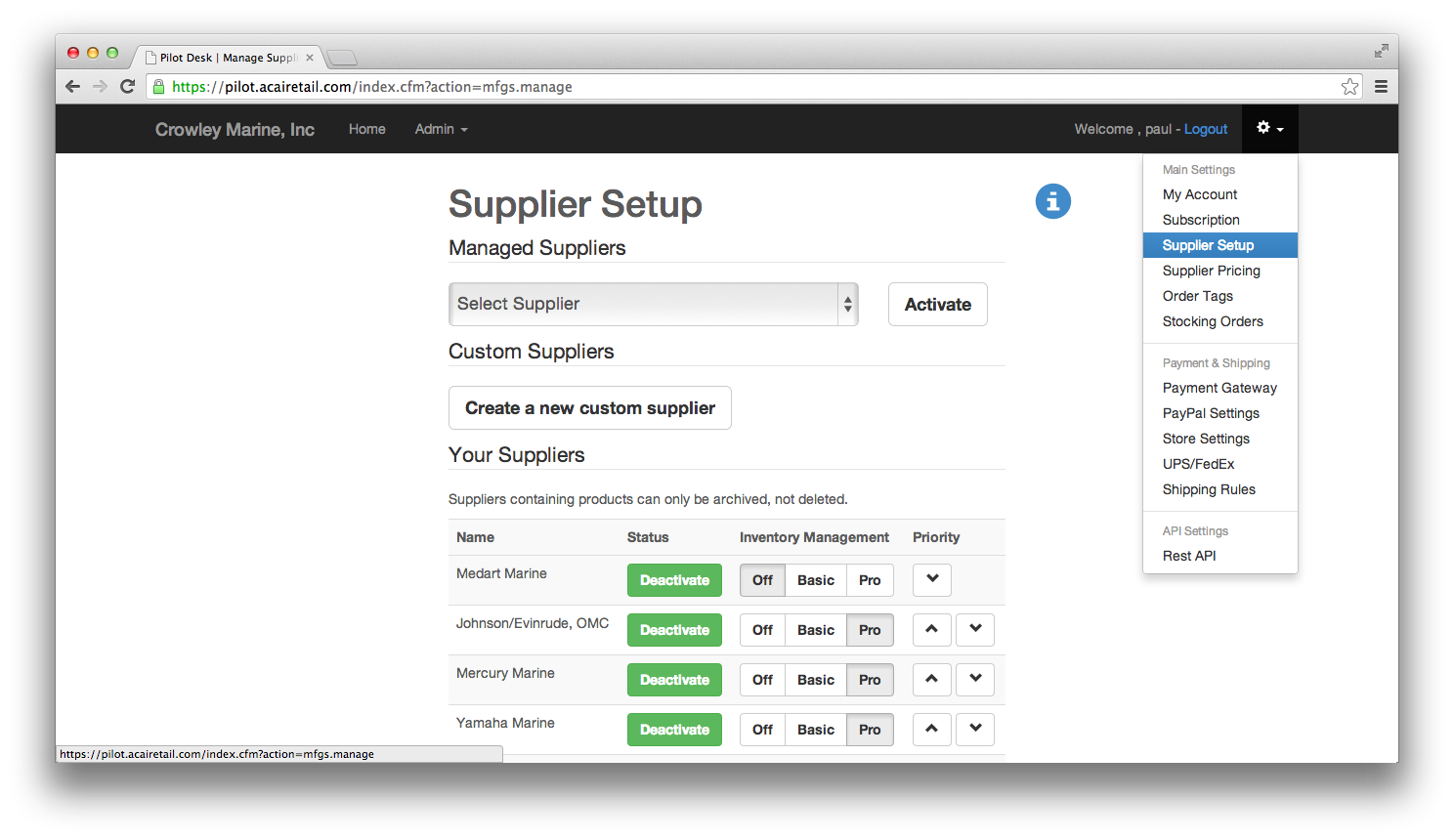
-
A list of the available suppliers will be shown in a dropdown. Select the supplier you want to add and click activate. This may take a few seconds, but once done you will have that suppliers catalog in your system. All future updates will be automatic.
-
If your supplier is not listed you can also create a custom supplier. This will allow you to load products into this supplier using your Point of Sale, or bulk upload utilities.
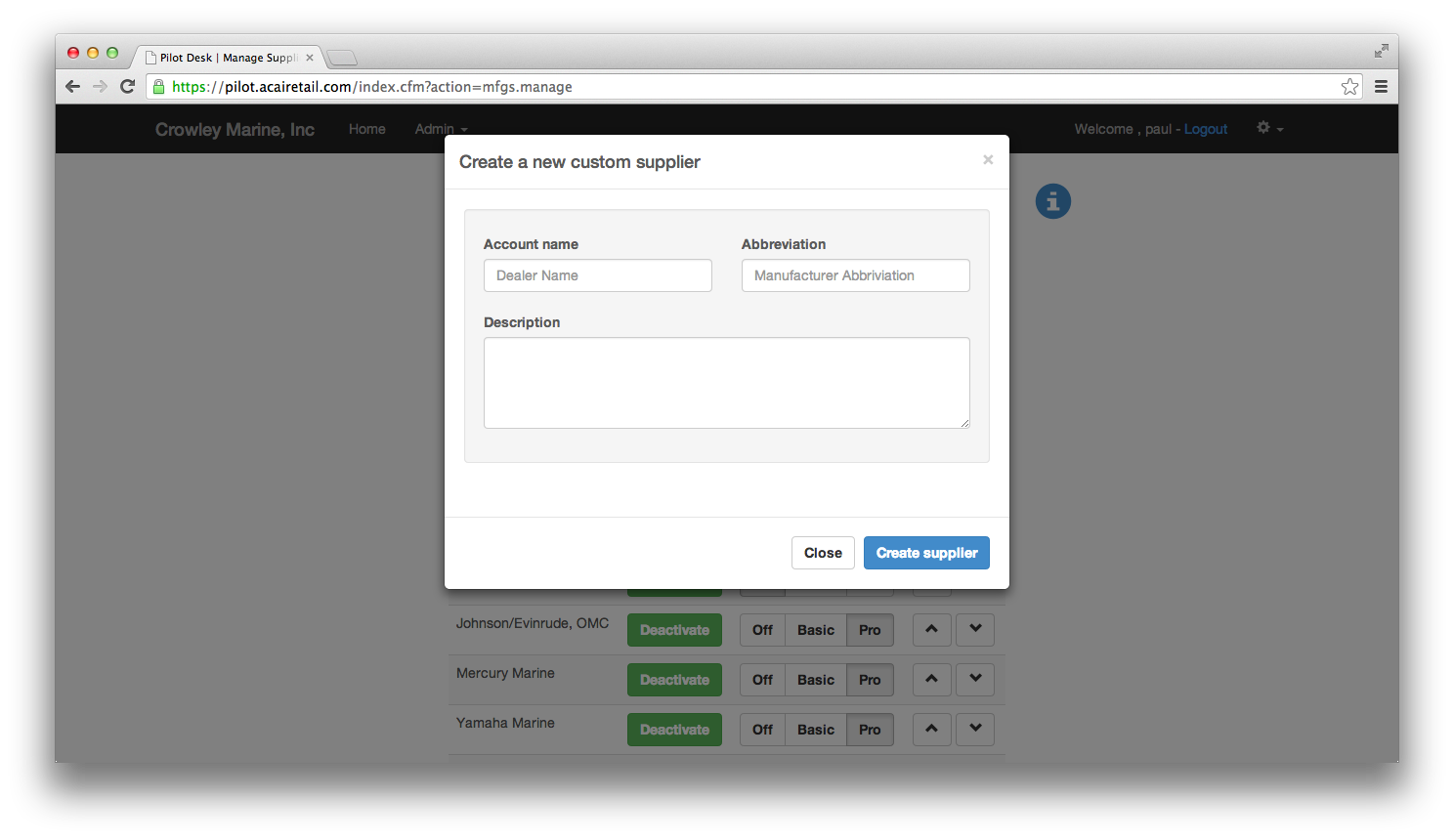
-
Your managed suppliers will have their pricing automatically set at MSRP, however this can be changed at any time. Click Supplier Pricing, under your Settings menu, and you should see a list of all of your managed suppliers. Clicking edit will open up a new window from which you can choose between 3 pricing types. The first is MSRP or Manufacturer Suggessted Retail Pricing. This is the default. The second is a flat percentage. Here you can mark the MSRP pricing down by a certain percentage. The third option is Smart Percentage. This will look at a variety of things including inventory and past sales history to determine the optimum price for each particular part, with a maximum that you can set. This is only a maximum however as many items will be marked down quite a bit less.
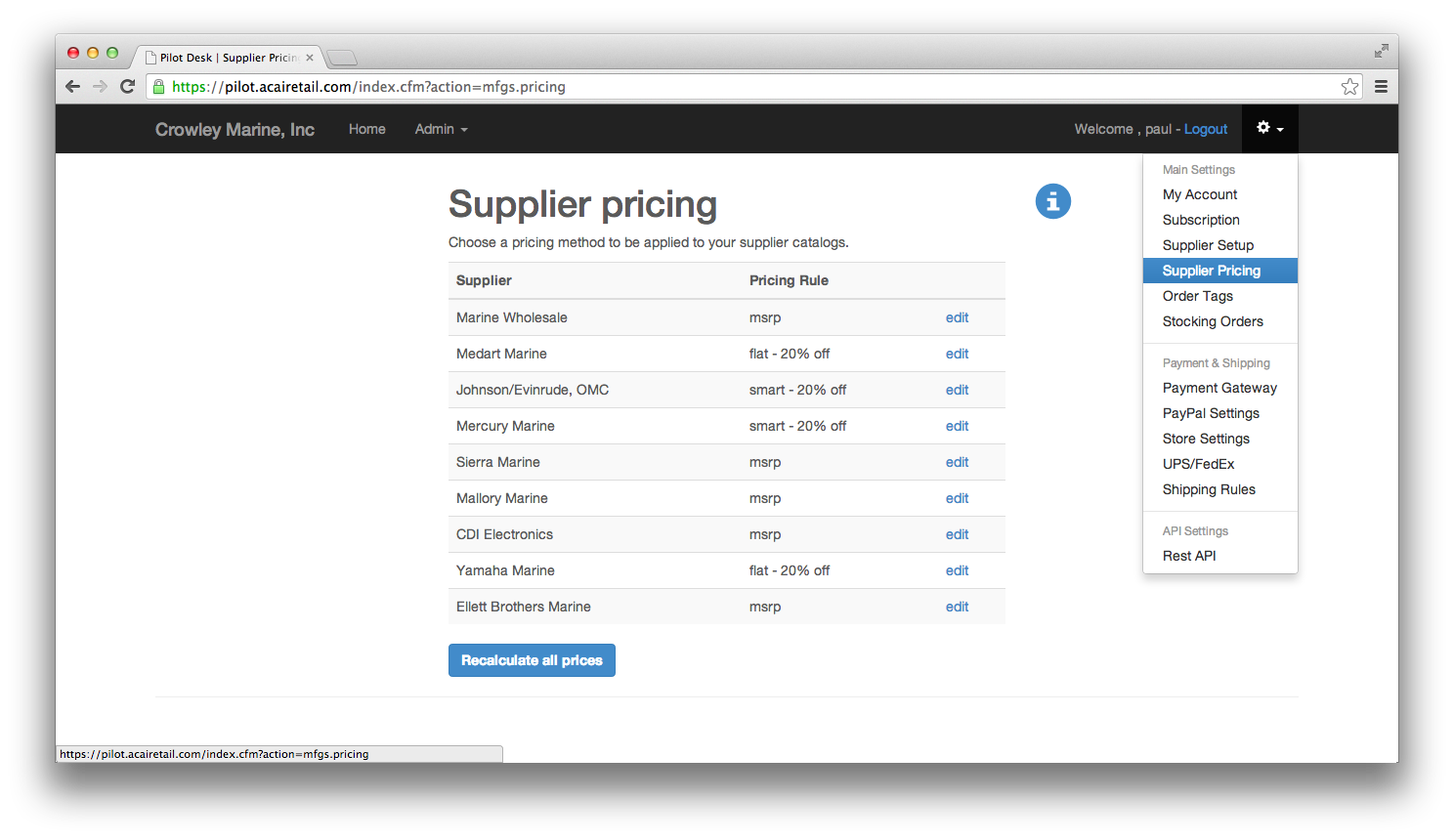
Once you have your suppliers setup you can move on to Inventory Management.

